Continued from Part - 1
Step 1:
Download the sdk tools from here .
Scroll down the page a little bit then Click on DOWNLOAD FOR OTHER PLATFORMS .
Under the table of Sdk Tools Only click on the zip file related to your operating system .
Step 2 :
Accept the license agreement and click Download button .
Step 3 :
After you have downloaded the zip file Extract it with Winrar .
The contents in the extracted folder for windows are shown in the below screenshot .
Note : For Mac book the folders in sdk folder are shown in the below screenshot .
Step 5 :
The window opened is SDK Manager (Windows) .
Note : Sort by repository
Step 6 :
Choose the following options to Tick ( You can choose all of the options but it will take more time to download ) .
And Click on Install 2 Packages .
Step 7 :
Accept license and click on Install .
Step 8 :
The downloading will start ......Restarting the ADB
Now go in the sdk folder again and click on AVDManager.exe
Download the sdk tools from here .
Scroll down the page a little bit then Click on DOWNLOAD FOR OTHER PLATFORMS .
Under the table of Sdk Tools Only click on the zip file related to your operating system .
Accept the license agreement and click Download button .
Step 3 :
After you have downloaded the zip file Extract it with Winrar .
The contents in the extracted folder for windows are shown in the below screenshot .
Note : For Mac book the folders in sdk folder are shown in the below screenshot .
Step 4 :
Click on SDKManager.exe for Windows for Opening SDK Manager .
OR
For Mac Book go into tools folder and click on Android for opening Android SDK and AVD ManagerStep 5 :
The window opened is SDK Manager (Windows) .
Note : Sort by repository
OR
For Mac select the options Avaliable packages and double-click Android Repository and then the SDKManager will open .
Step 6 :
Choose the following options to Tick ( You can choose all of the options but it will take more time to download ) .
- SDK PlatformAndroid 2.2, API level 8 ,revision 2 ( under Android Repository )
- Google APIs, API level 8,revision 2 ( under Google Inc .....)
And Click on Install 2 Packages .
Step 7 :
Accept license and click on Install .
Step 8 :
The downloading will start ......Restarting the ADB
Now go in the sdk folder again and click on AVDManager.exe
OR
For Mac a prompt will occur to restart the adb click yes and then close the smaller window and then click Virtual devices shown in screenshot below .
Step 9 :
For Windows Click on New and Specify a name , Device , Target API - 8 , CPU , Keyboard , Memory etc.. of your choice .
OR
For Mac in Virtual Devices click New Specify name, target , memory , API - 8 for your device and click Create AVD .
Step 10 :
Now open your Eclipse and choose a workspace of your choice and click OK.
Step 11 :
Click on Window -> Preferences in Windows
Click on Eclipse -> Preferences in MacBook
Step 12 :
Choose Android in the left Panel and enter the location of sdk folder by clicking on Browse button .
Select Android 2.2 then click apply and OK .
Step 12 :
Now you can make a new project by following the post previously posted
Now you are ready with Eclipse + SDK = ADT .
Follow the previous post of setting the adt part - 1 from Step 5 to make a new Android Project .
Stay tuned with Made In Android







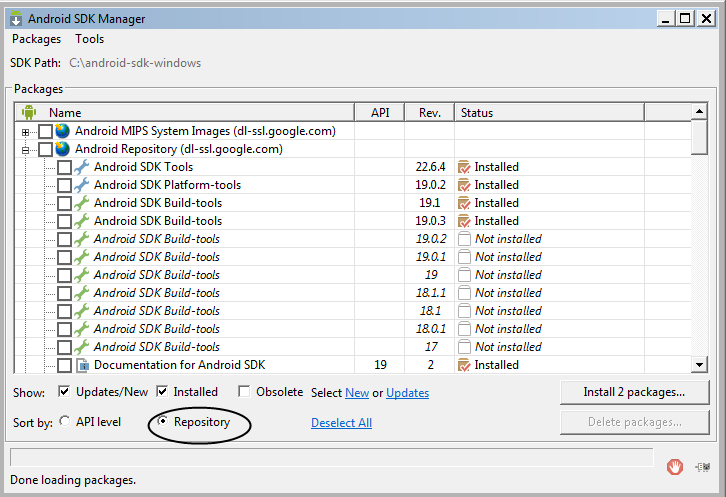





















No comments:
Post a Comment