You must have created the project and obtained the API key for MAP as shown in the previous tutorial. Now we will make the application code.
What we will do ?
-> Display a Google Map in your android application.
What we need ?
Click on Next continuously Then click Finish.
Step 2 : Import libraries in your Application. Click on File-> Import.
Step 3 : Choose Android-> Existing Code into workspace. Then Click Next.
Step 4 : Click on Browse and go to location
Step 5 : Add fragment to activity_main.xml.
activity_main.xml
Step 6 : Code for MainActivity.java is shown below.
MainActivity.java
Step 7 : Code for MapDemoManifest.xml is shown below.
MapDemoManifest.xml
Step 8 : Right-click on MapDemo in Project Explorer and click on Properties.
Explanation from MainActivity.java :
Explanation from MapDemoManifest.xml :
What we will do ?
-> Display a Google Map in your android application.
What we need ?
- Google API key
- Google Play Services enabled device (Mobile phone with Android v4.2 above)
- Import libraries (Upgraded ADT with Play Services)
Click on Next continuously Then click Finish.
Step 2 : Import libraries in your Application. Click on File-> Import.
Step 3 : Choose Android-> Existing Code into workspace. Then Click Next.
Step 4 : Click on Browse and go to location
adt-bundle-windows-x86-20140702\sdk\extras\google\google_play_services\libproject\google-play-services_libYour location might be different from mine, so please do not copy-paste the above link. Instead Browse it in your Computer. Tick the Project and click Finish as shown below.
Step 5 : Add fragment to activity_main.xml.
activity_main.xml
<?xml version="1.0" encoding="utf-8"?> <LinearLayout xmlns:android="http://schemas.android.com/apk/res/android" android:layout_width="match_parent" android:layout_height="match_parent" android:orientation="vertical" > <fragment android:name="com.google.android.gms.maps.SupportMapFragment" android:id="@+id/map" android:layout_width="match_parent" android:layout_height="match_parent" /> </LinearLayout>
Step 6 : Code for MainActivity.java is shown below.
MainActivity.java
package com.mia.mapdemo;
import android.os.Bundle;
import android.support.v4.app.FragmentActivity;
public class MainActivity extends FragmentActivity {
@Override
protected void onCreate(Bundle savedInstanceState) {
super.onCreate(savedInstanceState);
setContentView(R.layout.activity_main);
}
}
Step 7 : Code for MapDemoManifest.xml is shown below.
MapDemoManifest.xml
<?xml version="1.0" encoding="utf-8"?> <manifest xmlns:android="http://schemas.android.com/apk/res/android" package="com.mia.mapdemo" android:versionCode="1" android:versionName="1.0" > <uses-sdk android:minSdkVersion="8" android:targetSdkVersion="17" /> <uses-feature android:glEsVersion="0x00020000" android:required="true"/> <uses-permission android:name="android.permission.INTERNET" /> <uses-permission android:name="android.permission.ACCESS_NETWORK_STATE"/> <uses-permission android:name="android.permission.WRITE_EXTERNAL_STORAGE"/> <uses-permission android:name="com.google.android.providers.gsf.permission.READ_GSERVICES"/> <uses-permission android:name="android.permission.ACCESS_COARSE_LOCATION" /> <uses-permission android:name="android.permission.ACCESS_FINE_LOCATION" /> <application android:allowBackup="true" android:icon="@drawable/ic_launcher" android:label="@string/app_name" android:theme="@style/AppTheme" > <activity android:name="com.mia.mapdemo.MainActivity" android:label="@string/app_name" > <intent-filter> <action android:name="android.intent.action.MAIN" /> <category android:name="android.intent.category.LAUNCHER" /> </intent-filter> </activity> <meta-data android:name="com.google.android.maps.v2.API_KEY" android:value="copy_your_api_key_here" /> <meta-data android:name="com.google.android.gms.version" android:value="@integer/google_play_services_version" /> </application> </manifest>
Step 8 : Right-click on MapDemo in Project Explorer and click on Properties.
Step 9 : Click on Android in left-panel, then click on Add and choose Google-play-services, then click OK.
.You will see Google-play-services in the box as shown below, Also tick on Google API (4.2.2/17) then click OK.
Step 10 : Run your Application in device with Google Play Services.
Explanation of the code :
Explanation from activity_main.xml :
- Here a fragment is defined in a Linear Layout. A fragment is a portion of the screen. The fragment is defined for using maps by using the library com.google.android.gms.maps.SupportMapFragment
Explanation from MainActivity.java :
- Here we just import the class library FragmentActivity and extend it to MainActivity. You can extend your code further to make manipulations in the Map.
import android.support.v4.app.FragmentActivity;
public class MainActivity extends FragmentActivity {
Explanation from MapDemoManifest.xml :
- We include all the permissions required like INTERNET, ACCESS_COARSE_LOCATION etc. to get internet connection,location in the map etc.
<uses-permission android:name="android.permission.INTERNET" /> <uses-permission android:name="android.permission.ACCESS_NETWORK_STATE"/> <uses-permission android:name="android.permission.WRITE_EXTERNAL_STORAGE"/> <uses-permission android:name="com.google.android.providers.gsf.permission.READ_GSERVICES"/> <uses-permission android:name="android.permission.ACCESS_COARSE_LOCATION" /> <uses-permission android:name="android.permission.ACCESS_FINE_LOCATION" />
- In meta-data you get the API KEY and connect with google-play-developer-console, which permits us to use Maps in our application.
<meta-data android:name="com.google.android.maps.v2.API_KEY" android:value="copy_your_api_key_here" />
Stay Tuned with Made In Android


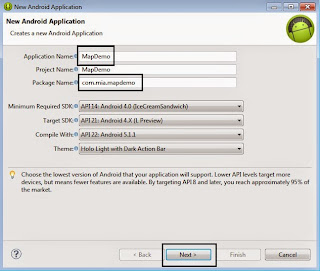

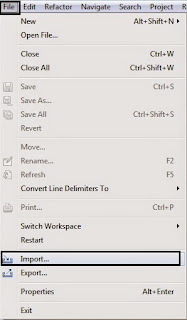

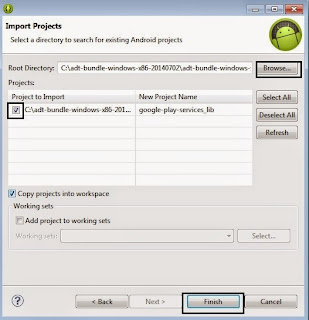
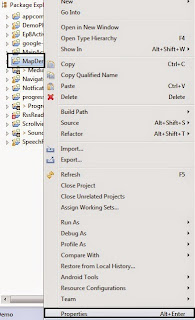
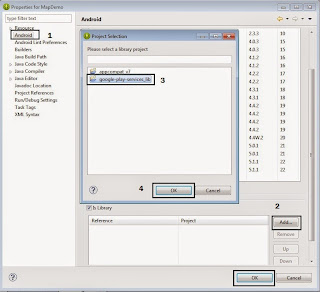
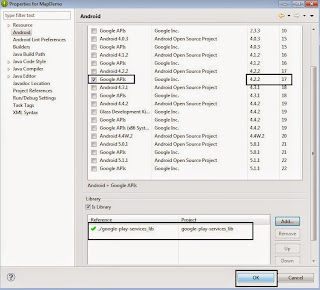
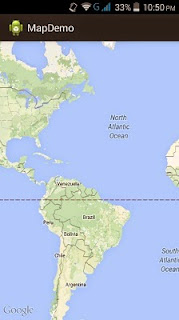













No comments:
Post a Comment